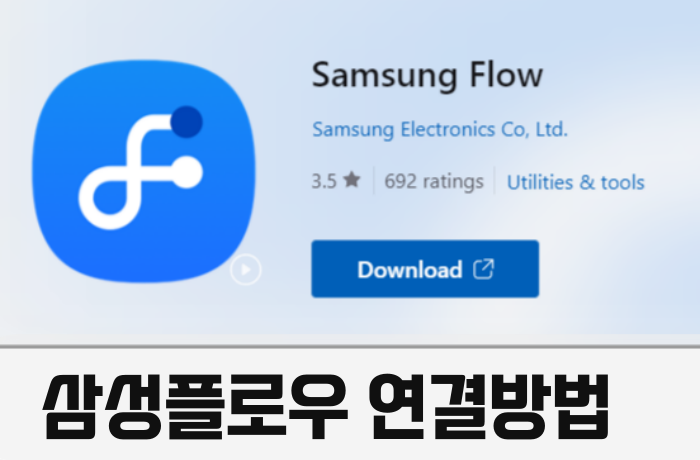삼성플로우 프로그램을 통해 컴퓨터 또는 노트북과 삼성스마트폰을 연결할 수 있습니다. 두 기기를 연결하여 활용하면 큰 화면으로 영상을 볼 수도 있고, 스마트폰에서의 작업을 PC에서 작업할 수 있기에 매우 편리하게 이용할 수 있습니다. 이번 글에서 삼성 플로우 설치부터 연결하는 방법까지 알아보겠습니다.
삼성플로우로 할 수 있는 작업은 무엇일까?
삼성플로우로 컴퓨터에 엑세스를 하고 공유를 하게 됩니다.태블릿과 PC연결도 가능하고 , 스마트폰과 PC연결도 가능합니다.
삼성플로우 프로그램을 통해 사용하는 화면을 동시에 사용이 가능하며 스마트폰,태블릿에 있는 자료들을 PC로 보내는 기능도 있습니다.
스마트폰으로 오는 알림기능을 PC에도 연동해서 동시에 알림기능을 받을 수 있습니다.
주요 내용들을 정리하면 다음과 같습니다.
• 스마트폰의 알림을 PC에서 확인가능
• 스마트폰으로 받은 사진과 문서를 드래그 앤 드롭기능으로 PC로 전송
• 스마트폰의 작은 화면을 PC의 큰 화면으로 공유.(영화, 게임을 큰 화면으로 설정)
삼성플로우 Samsung Flow 설치방법
📌PC,컴퓨터에서 설치방법
① 삼성닷컴의 삼성플로우 사이트에 접속합니다. (아래 바로가기 활용)
👉삼성닷컴 삼성플로우 바로가기
②사이트 하단으로 내리면 [나의 PC로 다운로드하기]의 [마이크로소프트 스토어]를
클릭해주세요
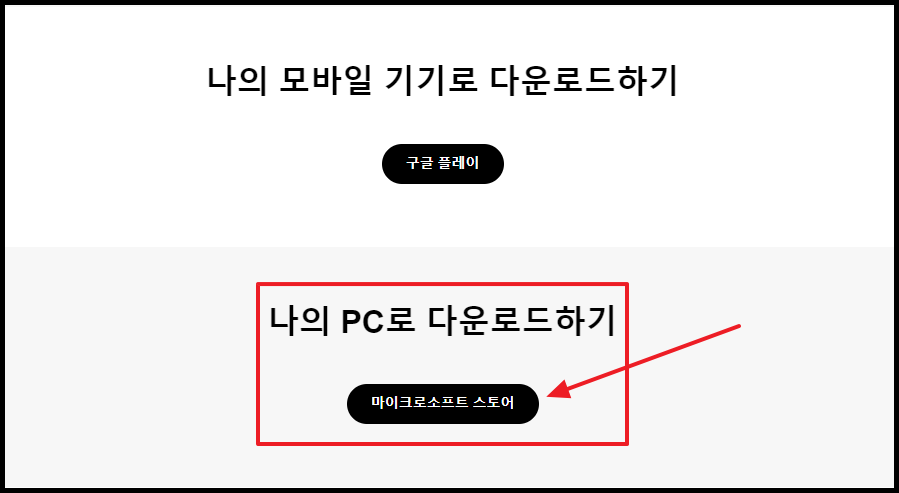
③윈도우에 설치되어있는 마이크로소프트 스토어가 열립니다. [Download]를 클릭해주세요.
이후 Microsoft Store가 열리면서 다시한번 Samsung Flow 다운로드를 클릭해주시면 설치가
됩니다.
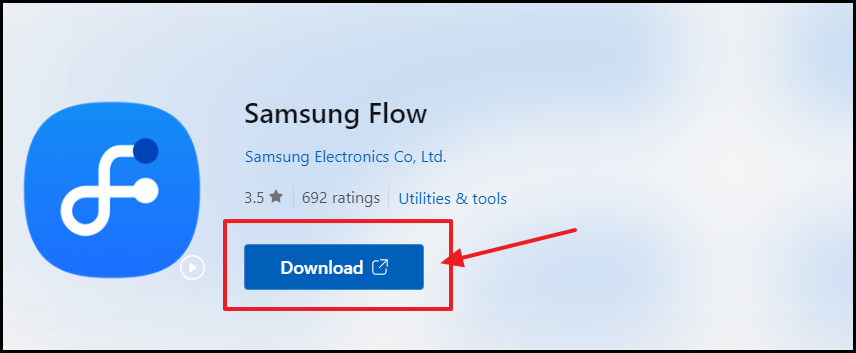
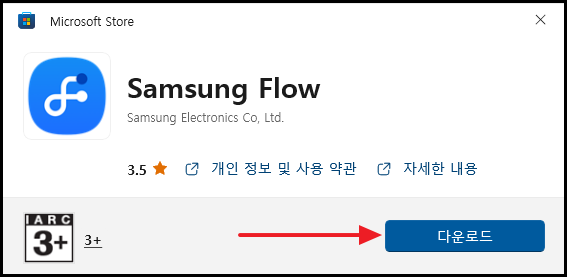
④설치가 완료가 된 이후 [열기]를 클릭해 프로그램을 실행해 줍니다.
📌스마트폰,태블릿 설치방법
아래 링크를 클릭하면 모바일프로그램 다운로드가 열립니다. 스마트폰에 앱을 설치해주세요!
구글 플레이 , 모바일 삼성플로우 설치바로가기
삼성플로우 연결 설정 방법
삼성플로우의 연결 설정 동작조건은 아래 3가지입니다, 이 중 하나만 연결되면 됩니다.
1.두 디바이스에서 블루투스 연결
2.동일 네트워크 환경의 Wi-Fi 나 LAN에 연결
3.USB케이블로 서로 연결
①스마트폰에서 samsung flow 앱을 실행해주세요.
②_윈도우 컴퓨터에서 Samsung flow 최초 실행하면 [시작]이라는 메시지가 보입니다.
클릭해주세요.
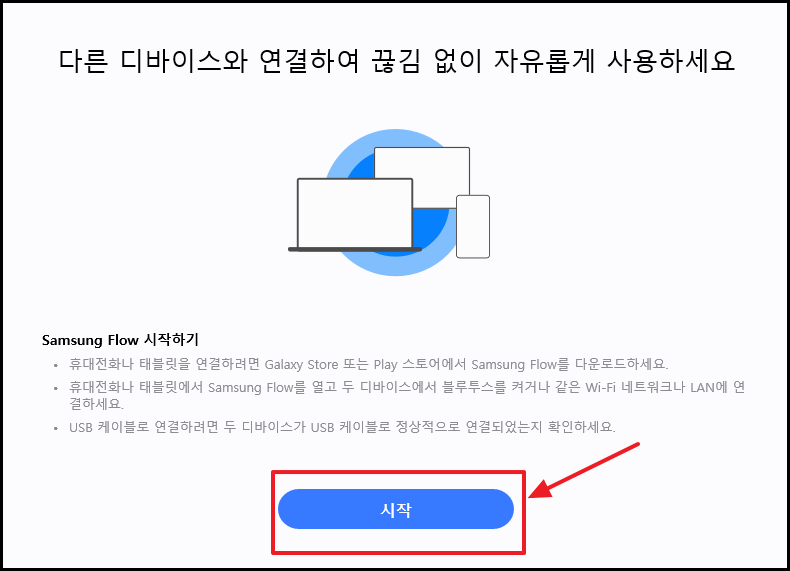
③_자동으로 새 디바이스를 찾고 이름이 나오게 됩니다 , 스마트폰 모델명을 클릭하세요.
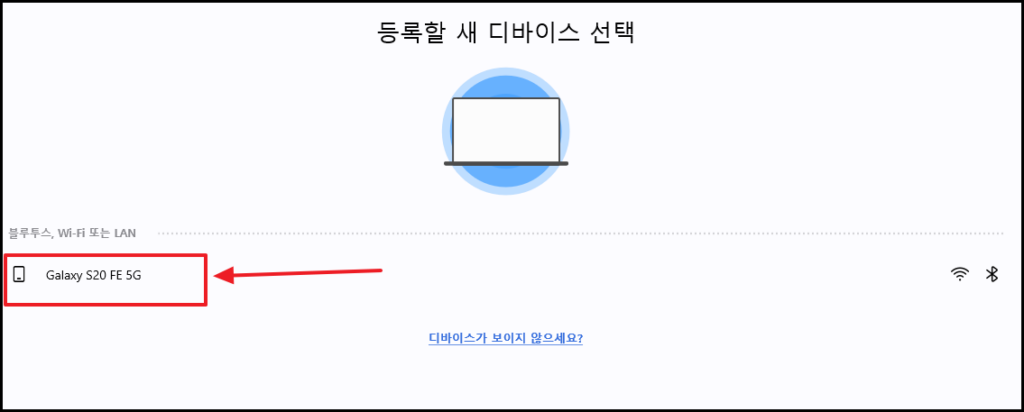
④ 컴퓨터에 wi-fi , 블루투스 둘 다 있다면 , 어떤 설정으로 연결할 것인지 묻습니다.
저는 wi-fi연결을 선택했습니다.
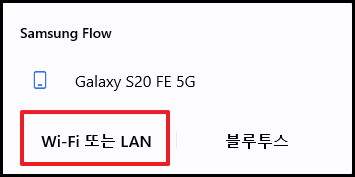
⑤ 컴퓨터 삼성플로우 프로그램에서 페이링 숫자가 나오게 되고 , 또한 스마트폰 기기
에서도 숫자가 나오게 됩니다. 확인후 클릭해주세요!이제 서로 연동이 끝났습니다. 연결 화면이 나오면 상단의 [공유]모양을 클릭해주세요!
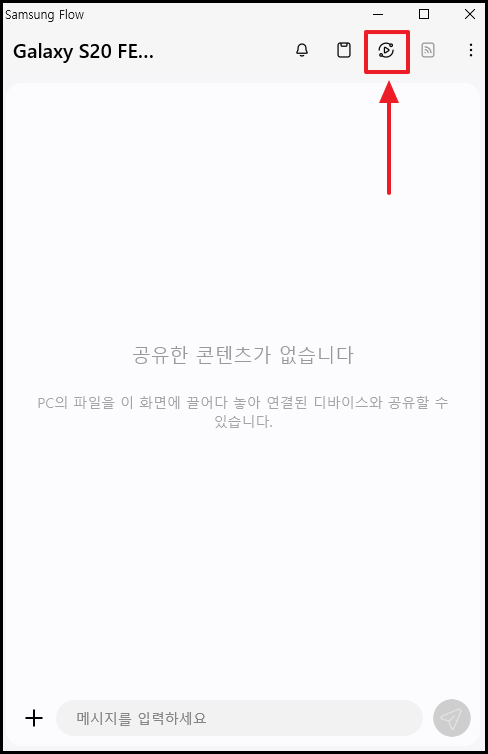
이제 스마트폰의 미러링 설정하라는 화면이 나오게 되면서 컴퓨터 윈도우에서 스마트폰
화면이 나오게 됩니다.
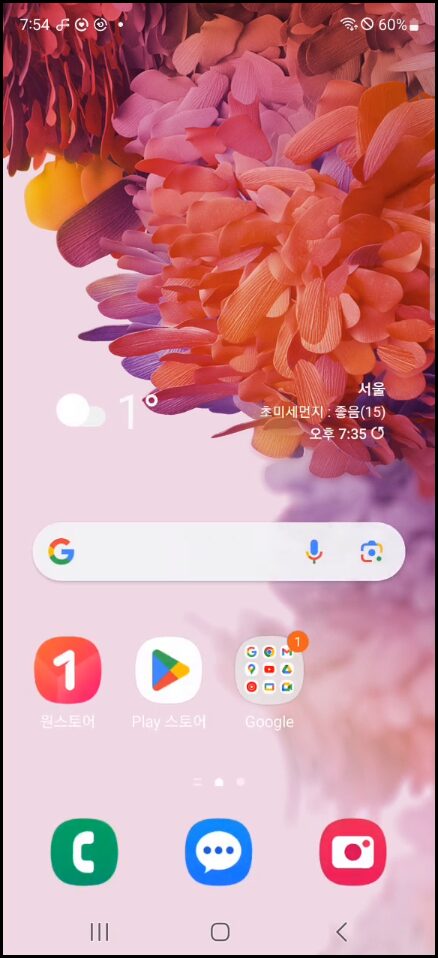
이제 PC에서 스마트폰이 동기화 되어 , 스마트폰의 화면 그대로 나오게 되어 마우스로 앱을 실행
할 수도 있고 파일을 서로 공유할 수 있습니다. 즉 스마트폰의 사진을 PC 컴퓨터로 옮기는 것도
가능합니다.
맺음말
오늘은 삼성에서 만든 화면미러링 프로그램인 삼성플로우(Samsung Flow) 설치방법과 연결설정에
대해 알아보았습니다. 스마트폰과 PC와 연결하는 방법은 굉장히 많습니다. 노트북 같은 경우 무선
화면공유 설정 으로 하는 방법도 있는데요, 삼성플로우가 훨씬 공유하는 측면에서는 효율적이라고
생각합니다. 많은 강의 하시는 분들이 사용도 많이 하시고 영화 게임을 큰 화면으로 공유해서
하는 방법도 가능하고 컴퓨터에서는 마우스로 제어도 할 수 있으니 업무용 또는 업무 보면서
작업할 때도 상당히 효율적입니다.
감사합니다.
✅ 함께 읽으면 좋은 글